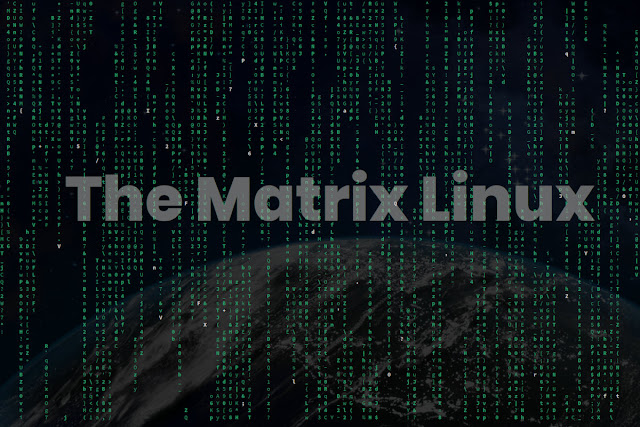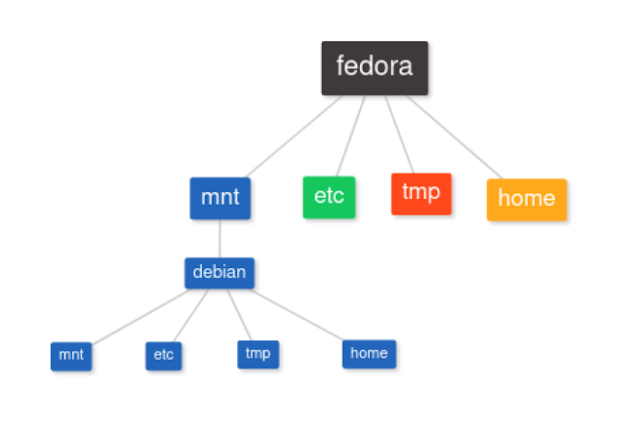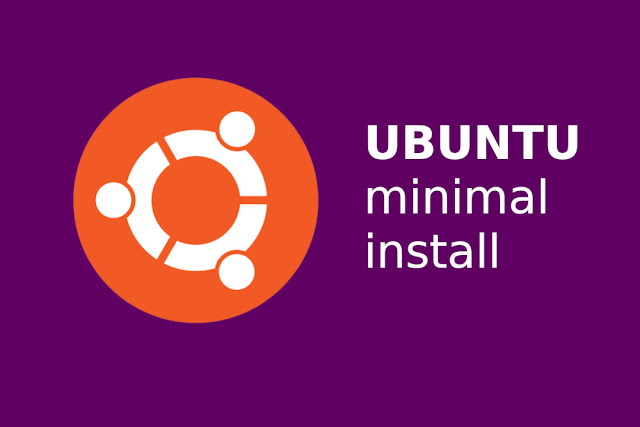Cara Kalibrasi Layar Laptop Windows 10 dengan Intel HD
Setting kalibrasi warna layar monitor Lenovo Thinkpad x220 terbaik untuk Windows 10
mrfdn - Dengan menggunakan intel hd graphics and media control panel, saya berhasil mendapatkan kalibrasi warna monitor yang bagus untuk kebutuhan mengedit foto dan membuat desain.
Mendapatkan kalibrasi warna monitor itu susah-susah gampang.
Cara paling mudah sih dengan menggunakan alat kalibrasi, seperti Color Spyder. Tapi alatnya mahal cuy, akhirnya dilakukan secara manual saja.
Selama kalibrasi, mata harus peka dengan warna-warna yang ditampilkan.
Contohnya pada laptop thinkpad x220 yang saya gunakan ini secara keseluruhan warna layarnya yang berjenis TNmenampilkan warna yang kebiruan (bluewish).
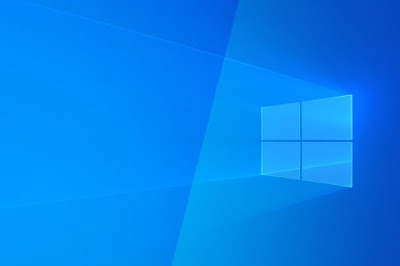
Secara kasat mata tidak terlihat memang, tetapi kalau dilihat lebih detail akan terlihat perbedaannya.
Kali ini saya mencoba melakukan setting kalibrasi warna monitor hanya menggunakan software bawaan driver intel hd3000 yaitu intel graphics and media control panel.
Dan mendapatkan settingan seperti berikut.
Cara setting kalibrasi warna laptop Thinkpad X220 dan mendapatkan warna skin tone yang mirip dengan layar Macbook Pro
1. Maksimalkan kecerahan layar monitor sampai 100 persen dengan menekan fn + home pada keyboard
2. Buka intel graphics and media control panel
3. Pada bagian display, klik color enhancement
4. Pada bagian color, klik all color lalu pilih red lalu setting seperti ini
- brightness (-15)
- contrast (51)
- gamma (1.1)

5. Selanjutnya ganti color ke green lalu setting seperti ini
- brightness (-5)
- contrast (50)
- gamma (1.0)

6. Selanjutnya ganti color ke blue lalu setting seperti ini
- brightness (-50)
- contrast (50)
- gamma (1.1)

7. Tekan apply dan ok
8. Selesai.
Update settingan kalibrasi layar Thinkpad x220 saya saat ini (26/7/2020)
Bikin nyaman mata, warna abu-abu rasanya jadi lebih normal.
Disini warna agak bluewish tapi saya mengejar black normal, jadi warna cyan mungkin agak kacau.
Red
- brightness (-16)
- contrast (50)
- gamma (1.1)
Greed
- brightness (4)
- contrast (49)
- gamma (0.9)
Blue
- brightness (-29)
- contrast (49)
- gamma (1.1)
Update :: setting kalibrasi layar Thinkpad x220 saya saat ini (27/7/2020)
Mengikuti kadar warna settingan dynamic monitor samsung. Black nya kental, tapi masih sedikit bluewish. Tapi it’s okay daripada melihat black yang kekuningan, atau kecoklatan.
Skin tone juga aman pakai settingan ini.
Setting saja di all color dengan settingan berikut.
- Brightness (0)
- Contrast (50)
- Gamma (0.9)
- Hue (6)
- Saturation (8)

Cara saya mendapatkan settingan di atas adalah dengan membandingkan 2 layar monitor. Satu layar laptop saya dan satu lagi layar monitor external samsung yang saya miliki.
Saya membuka beberapa gambar dan foto dan saya pikir warna cukup mendekati.
Di mata saya foto dengan warna hitam putih kelihatan agak kecoklatan. Sedangkan skin tone bisa didaptkan dengan normal.
Saya pikir ini adalah setelan kalibrasi monitor terbaik untuk thinkpad x220 saya.
Jika anda juga memiliki laptop yang sama terutama pengguna windows dengan driver GPUintel hd, silahkan dicoba.
Jika bermanfaat, silahkan dishare. :)

Rafi
- 15 year+ of Linux user.
- 5 years+ blogger and web developer.
Jika artikel yang dibuatnya ternyata bermanfaat, support dengan cara